在当今数字化的时代,Linux 系统以其稳定性、安全性和开源性而备受青睐。对于那些希望深入了解计算机系统底层运作或从事软件开发等工作的人来说,掌握 Linux 命令是一项必不可少的技能。而要在电脑上运行 Linux 命令,首先需要进行安装。本文将详细介绍在不同设备上安装 Linux 的步骤和注意事项。

一、在 Windows 系统上安装 Linux 子系统(WSL)
对于 Windows 用户来说,安装 Linux 子系统是一种较为便捷的方式。以下是具体步骤:
1. 打开 Windows 设置,搜索“启用或关闭 Windows 功能”,在弹出的窗口中找到“适用于 Linux 的 Windows 子系统”并勾选,然后点击确定。
2. 打开 Microsoft Store,在搜索框中输入要安装的 Linux 发行版,如 Ubuntu、Debian 等。选择适合自己的版本并点击获取或安装按钮。
3. 安装过程中,根据提示进行必要的设置,如设置用户名和密码等。
4. 安装完成后,在开始菜单中找到对应的 Linux 应用,点击打开即可进入 Linux 命令行环境。
在使用 WSL 时,需要注意以下几点:
– WSL 是基于内核模式的虚拟化技术,性能可能会受到一定影响,尤其是对于图形密集型应用。
– 某些 Windows 系统功能可能与 WSL 不兼容,在安装和使用过程中可能会遇到一些问题。
– 定期更新 WSL 和 Linux 发行版,以获取最新的安全补丁和功能改进。
二、在 Mac 系统上安装 Linux
Mac 用户可以通过虚拟机或双系统的方式安装 Linux。以下是虚拟机安装的步骤:
1. 下载并安装虚拟机软件,如 VMware Fusion 或 VirtualBox。
2. 下载要安装的 Linux 镜像文件,可以从官方网站或其他可靠渠道获取。
3. 在虚拟机软件中创建新的虚拟机,并选择安装 Linux 的镜像文件作为启动盘。
4. 按照虚拟机的安装向导进行操作,包括设置虚拟机的内存、硬盘等参数。
5. 安装过程中,根据提示进行必要的设置,如设置网络、语言等。
6. 安装完成后,启动虚拟机即可进入 Linux 系统。
使用虚拟机安装 Linux 的优点是可以在 Mac 系统上同时运行 Windows 和 Linux,互不影响。缺点是虚拟机的性能相对较低,可能会影响系统的响应速度。
双系统安装则需要将 Linux 安装在硬盘的另一个分区上,与 Mac OS 共同存在于电脑中。这种方式可以获得更好的性能,但需要注意分区的大小和兼容性问题。
三、在物理电脑上安装 Linux 原生系统
对于那些对性能要求较高或需要进行专业开发的用户,可以选择在物理电脑上安装 Linux 原生系统。以下是一般的安装步骤:
1. 准备一个可启动的 Linux 安装介质,可以是光盘或 U 盘。
2. 将安装介质入电脑,重启电脑,并在启动菜单中选择从安装介质启动。
3. 按照安装向导进行操作,包括选择语言、键盘布局、时区等。
4. 在硬盘分区步骤中,根据自己的需求划分硬盘空间,建议为 / 分区分配足够的空间。
5. 安装过程中,设置 root 密码和普通用户密码等。
6. 安装完成后,根据提示进行系统初始化和配置,如安装驱动程序、更新软件等。
在安装 Linux 原生系统时,需要注意以下几点:
– 确保电脑的硬件兼容性,某些硬件可能需要特殊的驱动程序才能正常工作。
– 备份重要数据,以防安装过程中出现数据丢失。
– 仔细阅读安装向导中的每一步操作,确保正确设置各项参数。
安装 Linux 命令环境可以通过多种方式实现,用户可以根据自己的需求和设备情况选择合适的安装方法。无论是在 Windows 系统上安装 WSL,还是在 Mac 系统上使用虚拟机或双系统,或者在物理电脑上安装原生系统,都需要认真按照步骤进行操作,并注意相关的注意事项。通过掌握 Linux 命令,用户可以更好地理解计算机系统的运作原理,提高工作效率和开发能力。












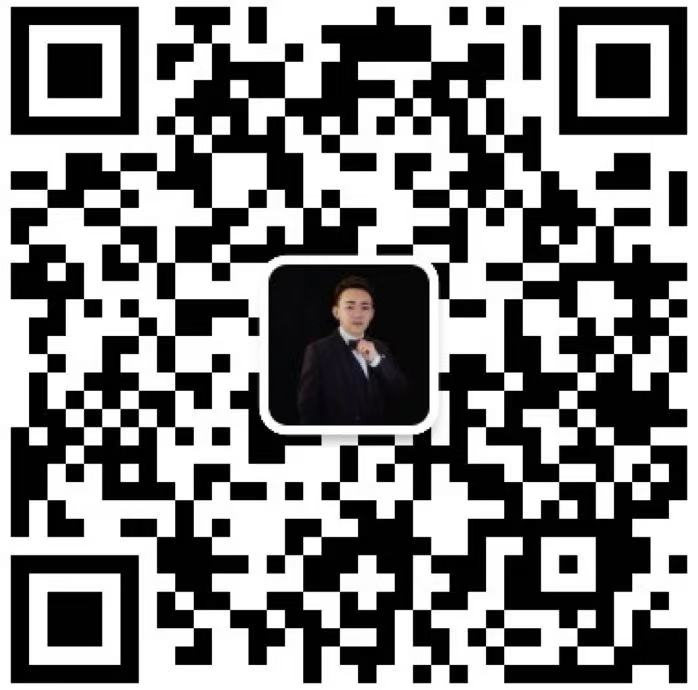
暂无评论内容