VPS(Virtual Private Server)即虚拟专用服务器,它可以为用户提供独立的服务器环境,具有较高的安全性和灵活性。而 PE(Preinstallation Environment)是 Windows 预安装环境,常用于系统安装、故障排除等操作。在某些情况下,我们可能需要通过 VPS 进入 PE 环境来进行一些特定的任务。本文将详细介绍如何通过 VPS 进入 PE,并提供相关的步骤和注意事项。

一、准备工作
1. 获取 VPS 权限:确保你拥有对 VPS 的管理权限,包括远程登录和执行命令的能力。通常,你可以通过 SSH(Secure Shell)或其他远程登录工具连接到 VPS。
2. 准备 PE 启动介质:你需要准备一个 PE 启动介质,如 U 盘或光盘。可以从微软官方网站下载 Windows PE 的 ISO 文件,并使用 Rufus 等工具将其制作成启动介质。
3. 将 PE 启动介质连接到 VPS:将准备好的 PE 启动介质连接到 VPS,确保 VPS 能够识别到该介质。
二、进入 VPS 的 BIOS 设置
1. 重启 VPS:在 VPS 正常运行的情况下,通过远程登录工具或直接在服务器上执行重启命令,使 VPS 进入重启过程。
2. 进入 BIOS 设置:在 VPS 重启过程中,按下相应的按键(通常是 Del、F2 或 F12 等)进入 BIOS 设置界面。不同的服务器品牌和型号可能会有所差异,请根据实际情况进行操作。
3. 设置启动顺序:在 BIOS 设置界面中,找到“Boot”或“启动”选项,并将 PE 启动介质设置为第一启动设备。确保其他启动设备的优先级低于 PE 启动介质,以便 VPS 在启动时能够优先从 PE 启动介质加载。
4. 保存设置并退出 BIOS:设置完成后,保存 BIOS 设置并退出。通常可以通过按下“F10”键或选择“Save and Exit”选项来保存设置并退出 BIOS。
三、通过 VPS 进入 PE 环境
1. VPS 重启并从 PE 启动介质加载:保存设置并退出 BIOS 后,VPS 将重新启动,并从 PE 启动介质加载。在启动过程中,你可能会看到一些启动信息和进度条,表示 VPS 正在加载 PE 环境。
2. 选择语言和键盘布局:一旦 PE 环境加载完成,你将看到一个语言选择和键盘布局设置的界面。选择你需要的语言和键盘布局,并点击“下一步”继续。
3. 进入 PE 桌面:选择语言和键盘布局后,PE 环境将进入桌面界面。你可以看到桌面上的图标和文件管理器等工具。此时,你已经成功进入了 PE 环境,可以进行各种操作。
四、在 PE 环境中进行操作
1. 系统安装或故障排除:在 PE 环境中,你可以进行系统安装、磁盘分区、数据恢复等操作。例如,你可以使用 Windows 安装程序来安装新的操作系统,或者使用磁盘管理工具来修复磁盘错误或调整磁盘分区。
2. 访问网络和文件:PE 环境通常已经内置了网络驱动程序,你可以通过网络连接到其他设备或访问互联网。你还可以访问 VPS 上的文件系统,查看和操作文件和文件夹。
3. 使用工具和软件:PE 环境中通常还包含了一些常用的工具和软件,如磁盘工具、文件浏览器、命令提示符等。你可以根据需要使用这些工具来完成各种任务。
五、注意事项
1. 安全性:在使用 VPS 进入 PE 环境时,要注意安全性。确保你的 VPS 连接是安全的,避免在公共网络上进行敏感操作。要注意保护 PE 启动介质的安全性,避免被他人获取或使用。
2. 兼容性:不同版本的 Windows 和 VPS 环境可能存在兼容性问题。在使用 VPS 进入 PE 环境之前,最好先了解相关的兼容性要求,并进行必要的测试和准备。
3. 数据备份:在进行系统安装或其他重要操作之前,最好先备份重要的数据。以防万一,避免数据丢失或损坏。
4. 操作规范:在 PE 环境中进行操作时,要遵循相关的操作规范和安全要求。避免误操作或对系统造成不必要的损坏。
通过以上步骤,你可以通过 VPS 进入 PE 环境,并进行各种操作。PE 环境提供了一个独立的、安全的环境,方便用户进行系统安装、故障排除等任务。在使用过程中,要注意安全性和兼容性等问题,以确保操作的顺利进行。













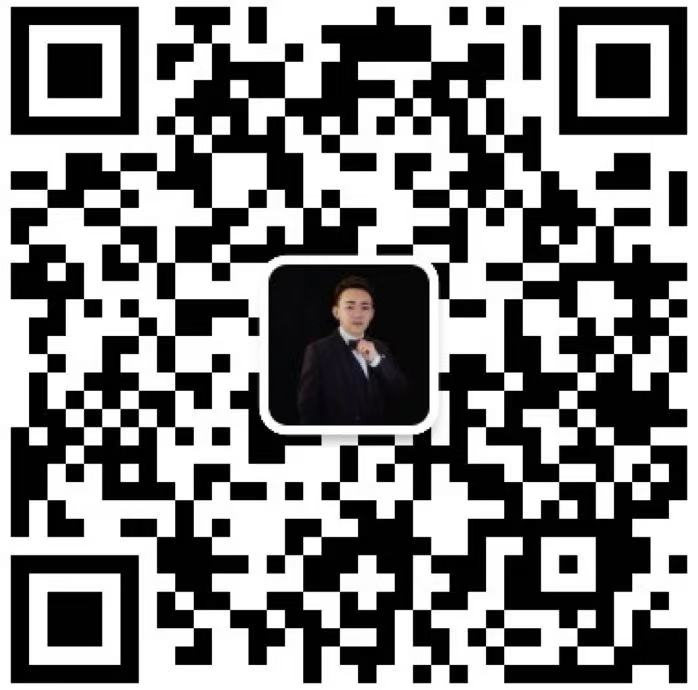
暂无评论内容